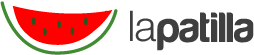Si algo caracteriza a los proveedores de Internet a nivel mundial, no es precisamente la gran calidad de los servicios que prestan (en algunos sitios son peores que en otros), por esta misma razón muchas veces presentamos problemas con nuestras conexiones que ralentizan la velocidad. En este caso usar DNS diferentes puede ayudarnos un poco.
La función más conocida de los protocolos DNS (Domain Name System /Sistema de Nombre de Dominio), es la de asignar nombres a las direcciones IP para poder acceder a diferentes sitios de manera más sencilla sin tener que recordar valores numéricos.
La computadora de un usuario tiene su cliente DNS que genera las peticiones para saber que dirección IP corresponde a un dominio especifico, es decir, el usuario escribe en el navegador “bitelia.com” y el computador solicita la IP a un servidor. Los servidores DNS contestan estas peticiones y le dicen al ordenador la IP del sitio, resolviendo la dirección.
Los usuarios casi nunca nos comunicamos directamente con el servidor DNS, sino que la resolución de los nombres la hacen las aplicaciones (navegador, cliente de correo, gestores de descarga, etc.). La mayoría de los usuarios usan como servidor DNS el que les proporciona su ISP (proveedor de servicio de Internet). Pero a través del protocolo DHCP estos servidores pueden ser configurados de manera manual.
Si sabemos cómo configurar nuestra red para que use servidores DNS libres y gratuitos, podemos librarnos un poco de las limitaciones de nuestro ISP y además obtener protección adicional como el anonimato.
Cómo usar los DNS públicos de Google
Desde el 2009 Google puso a la disposición del público sus servidores DNS, para que fuesen usados por cualquier usuario, en cualquier parte del mundo de manera gratuita. Google Public DNS, es sin duda una de las mejores opciones en este campo. La disponibilidad del servicio es casi del 100% y por ello se ha convertido en uno de los más usados, recibiendo miles de millones de peticiones diarias.
Para usar Google Public DNS debemos configurar un par de parámetros en nuestra red, los cuales varían un poco dependiendo del sistema operativo, y de si usamos un router o no.
En Linux

.- Desde nuestro menú de preferencias, buscamos el apartado de conexiones de red, o también podemos hacer clic en el icono de red del panel superior y luego en editar las conexiones.
.- Seleccionamos la conexión que queremos editar (Ethernet o inalambrica), y hacemos clic en la pestaña IPv4.
.- En la opción Método, si actualmente dice Automático (DHCP), lo cambiamos a Solo direcciones automáticas (DHCP).
.– En el campo Servidores DNS escribimos las direcciones IP de Google Public DNS: 8.8.8.8 y/o 8.8.4.4 separadas por un espacio.

.- Repetimos el proceso en la pestaña IPv6, pero en el campo Servidores DNS escribimos esta vez: 2001:4860:4860::8888 y/o 2001:4860:4860::8844
.- Guardamos los cambios y probamos la conexión.
En Windows
.- Abrimos el Panel de Control y luego buscamos la opción Redes e Internet > Centro de redes y recursos compartidos.
.- En el panel de la izquierda hacemos clic en la opción: Cambiar configuración del adaptador y seleccionamos la conexión de red que vamos a editar haciendo clic derecho sobre ella y luego en Propiedades.

.- En la pestaña Funciones de red seleccionamos el item Protocolo de Internet versión 4 (TCP/IPv4) y luego hacemos clic en el botón Propiedades.
.- En la pestaña General marcamos la opción Usar las siguientes direcciones de servidor DNS y escribimos 8.8.8.8 y 8.8.4.4 en los campos Servidor DNS preferido y Servidor DNS alternativo respectivamente.

.- Repetimos el proceso para el item Protocolo de Internet versión 6 (TCP/IPv6) pero esta vez usamos 2001:4860:4860::8888 y 2001:4860:4860::8844 en el campo de servidores DNS.
.- Aceptamos, reiniciamos la conexión y la probamos.
Probando la conexión
1.- Abre el navegador y escribe cualquier dirección como http://google.com, si abre correctamente, añade el sitio a favoritos y trata de acceder nuevamente al sitio ejecutándolo desde el marcador. Si las dos pruebas funcionan, quiere decir que todo está funcionando correctamente.
2.- Si no funciona, abre tu navegador nuevamente y escribe la IP http://18.62.0.96/ que apunta al sitio web http://www.eecs.mit.edu/, si carga, guarda el sitio en favoritos e intenta abrirlo desde el marcador. Si esto funciona pero el primer paso no, revisa nuevamente tu configuración DNS porque cometiste algún error en el proceso.
3.- Si el paso 2 tampoco funciona, deshaz todos los cambios de configuración DNS que hiciste y realiza las pruebas nuevamente. Si aun no funcionan, tienes algún problema con tu red.
Verificar si tu cliente puede conectarse a los servidores de Google Public DNS
En Linux, abre la terminal y escribe:
sudo traceroute -n -w 2 -q 2 -m 30 8.8.8.8
En Windows, abre el símbolo de sistema y escribe:
tracert -d 8.8.8.8
La última linea de los resultados que arroja la terminal debe listar 8.8.8.8.
Routers
En el caso de los routers, la interfaz de configuración varía dependiendo de la marca del dispositivo, de tal manera que deberás buscar las opciones que indiquen los servidores DNS y reemplazar primarios y secundarios por los de Google, como ya repasamos:
.- Para IPv4: 8.8.8.8 y 8.8.4.4.
.- Para IPv6: 2001:4860:4860::8888 y 2001:4860:4860::8844
Vía Bitelia