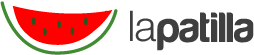Te traemos un recopilatorio de 42 funciones o trucos para Windows 11, con el que queremos que tengas las herramientas para dominar a fondo el sistema operativo. Con ellos, aprenderás a dominar las nuevas y viejas funciones de Windows, y también a utilizar otras funciones un poco más ocultas o menos conocidas. Así lo reseñó Xataka.
La idea es que si estás utilizando Windows o Windows 11 por primera vez, tengas las herramientas para poder dominar sus funciones y sacarle provecho. Además, queremos intentar que si eres un usuario avanzado puedas descubrir algunas cosas nuevas en nuestra lista.
Pon el menú de inicio a la izquierda

La principal característica de Windows 11 es el cambio en su menú de inicio. Ya no porque se deshace del sistema de baldosas que habíamos visto en Windows 8 y Windows 10, sino porque además a partir de ahora lo tienes en el centro de la pantalla. Pero si este último cambio te resulta molesto, puedes volver a poner el menú de inicio a la izquierda de la barra de tareas para tenerlo donde siempre ha estado.
– Para mover a la izquierda el menú de inicio, entra en la configuración de Windows.
– Dentro, pulsa en Personalización.
– Dentro de las opciones de personalización, pulsa en Barra de tareas.
– Aquí, pulsa en el apartado de Comportamiento de la barra de tareas.
– Pulsa en Alineación de la barra de tareas, y cambia Centrada para elegir la opción Izquierda.
Configura el menú de inicio anclando apps

Ahora que no hay baldosas en el menú de inicio, puedes anclar y desanclar aplicaciones para decidir cuáles son las que aparecen cuando abres el menú de inicio. Para desanclar las que tienes, simplemente haz click derecho sobre ellas y elige la opción de desanclar.
Y para anclar aplicaciones, pulsa el menú de inicio y dale a la opción de Todas las aplicaciones, que la tienes arriba a la derecha. Esto te llevará a la lista de aplicaciones, y solo haz click derecho sobre la que quieras para elegir la opción de Anclar a inicio. Si lo prefieres, abre el menú de inicio y abre la aplicación que quieras, para luego hacer click derecho en ella.
Usa el índice oculto de tu lista de todas las apps

Si tienes muchas aplicaciones instaladas, buscar alguna concreta si no recuerdas el nombre puede ser un caos. Pero hay un pequeño truco. Hay un encabezado con cada letra de inicio para las aplicaciones, y si pulsas en este encabezado accederás a un índice, en el que puedes elegir la letra que quieras para ver solo las aplicaciones que empiecen con esa letra.
Lista de carpetas del menú de inicio

En el menú de inicio, abajo a la derecha tienes el botón para apagar o reiniciar el ordenador. Pues bien, debes saber que puedes colocar accesos directos a carpetas en este sitio, de forma que tengas atajos muy rápidos para entrar en la carpeta de descargas, la de música u otras.
– Abre la configuración de Windows, y pulsa en la sección de Personalización.
– Una vez dentro, pulsa en el apartado de Inicio.
– Dentro, pulsa en la sección de Carpetas.
– Aquí, podrás activar las carpetas que quieras que aparezcan.
Desactiva las sugerencias del menú de inicio

Dentro del apartado de Inicio en la sección de Personalización de la configuración de Windows, también vas a poder desactivar las recomendaciones del menú de inicio. Así, podrás evitar que te aparezcan accesos directos a las aplicaciones más usadas o a los documentos y archivos más utilizados o más recientes.
Clic AQUÍ para seguir leyendo.